لبدء استخدام حل نقاط البيع الجديد من جيديا، تحتاج إلى تسجيل متجرك.
ببساطة، تحتاج إلى إضافة معلوماتك على النظام.
المعلومات الأولى والأكثر أهمية التي يجب إضافتها هي اسم نشاطك التجاري/المتجر إلى جانب المعلومات الأساسية الأخرى.
بمجرد الانتهاء من ذلك، ستتمكن من إصدار الإيصالات وإجراء الأعمال التجارية بشكل طبيعي.
لتسجيل متجر:
- افتح مكتبك الخلفي باستخدام رابط المستأجر وبيانات اعتماد تسجيل الدخول.
- ضمن الإعدادات، انقر فوق المخازن.
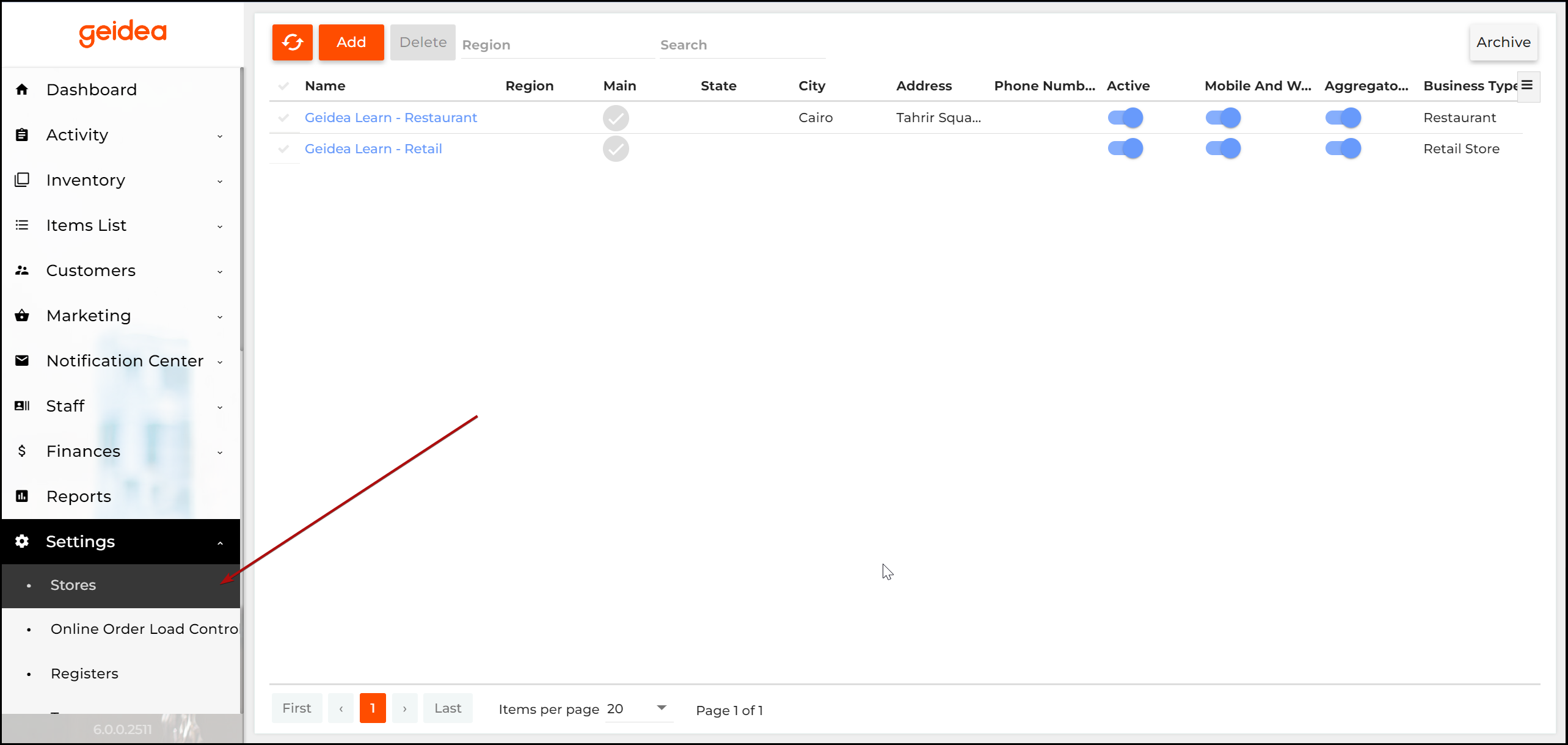
- انقر فوق إضافة.
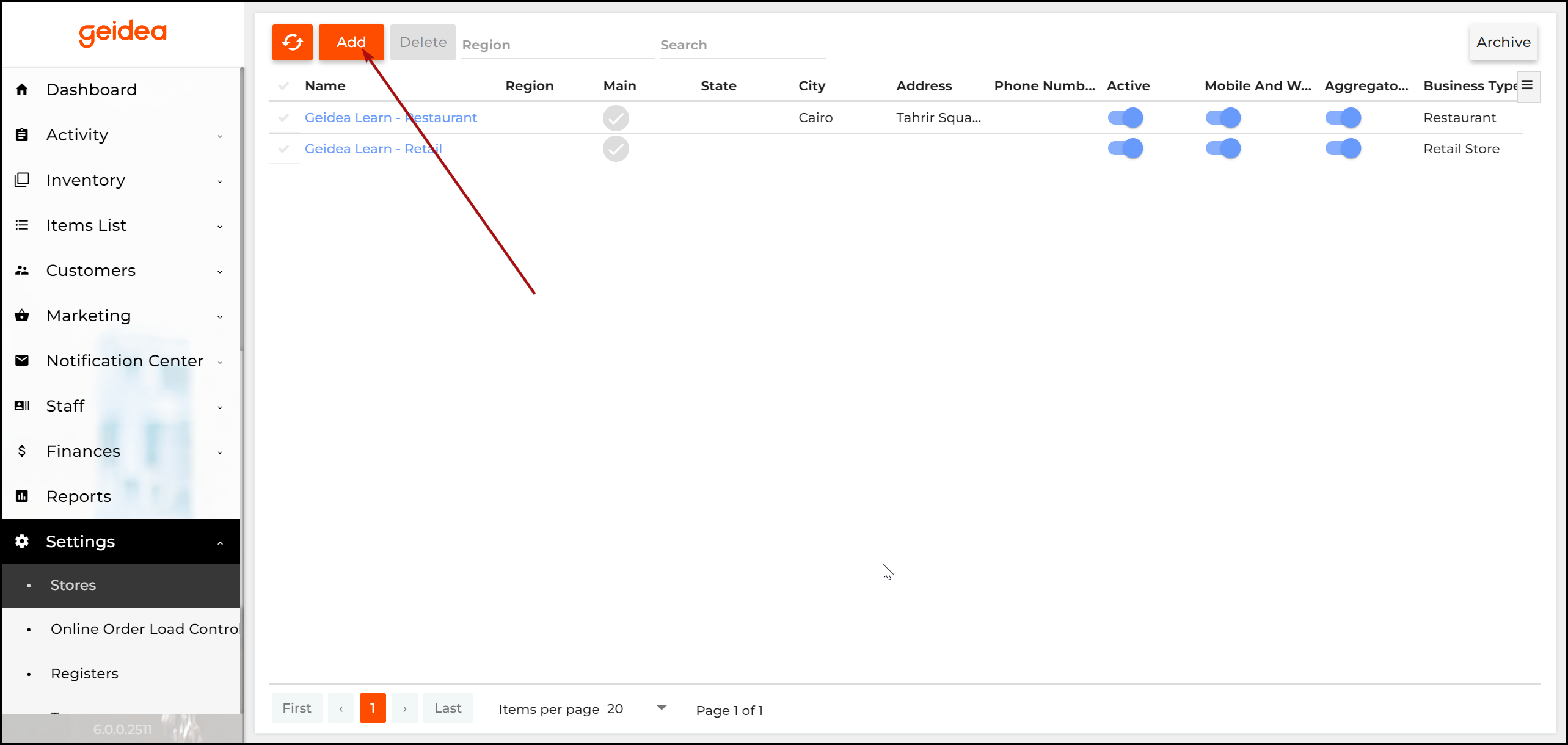
- توفير المعلومات المطلوبة.
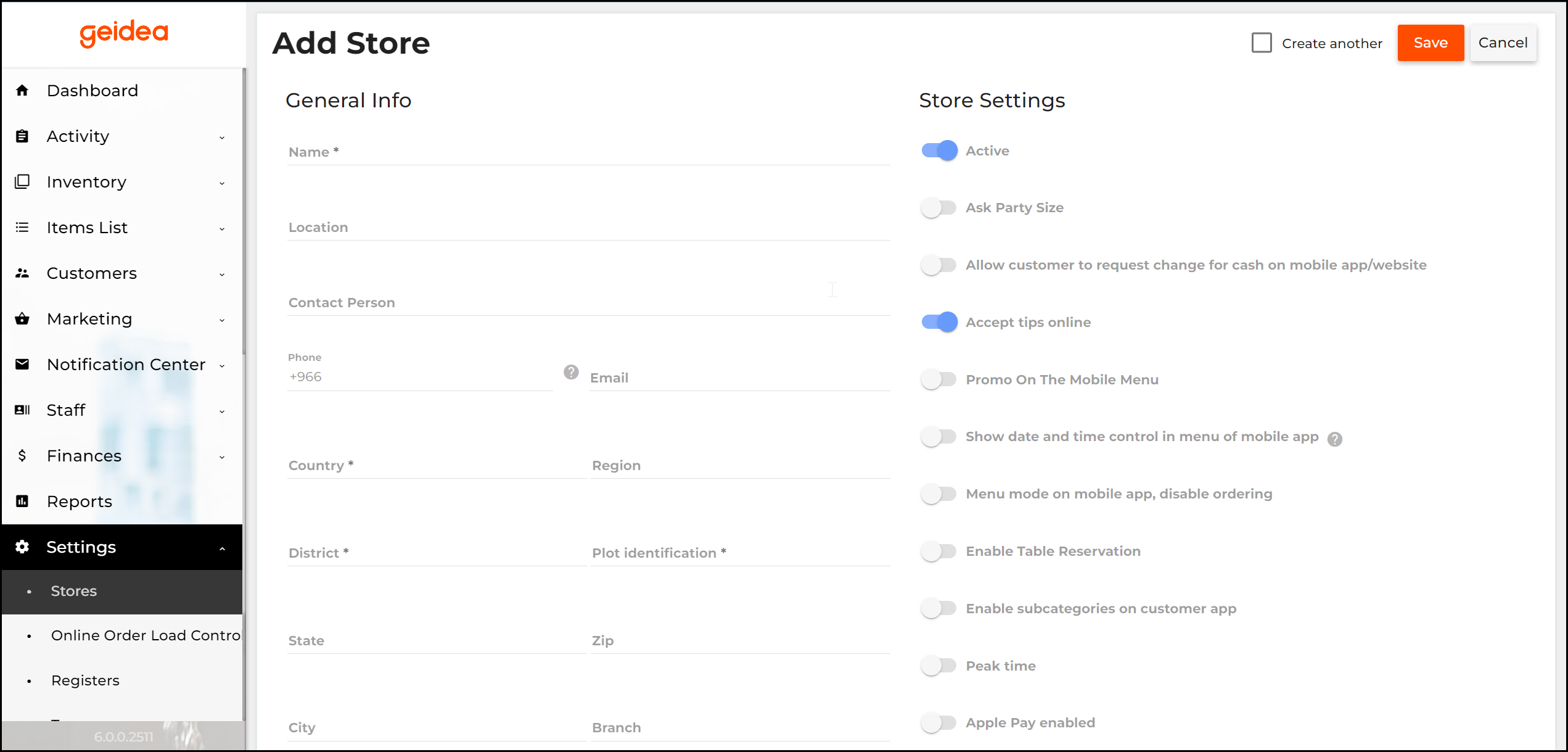
- عند الانتهاء، انقر فوق حفظ.
إعدادات المتجر
-
يرتبط كل متجر بموقع واحد على الأقل.
بعد إعداد متجرك، يوصى بإضافة مواقعك.- إذا تركت حقل الموقع فارغًا، تقوم جيديا POS تلقائيًا بإنشاء موقع جديد وربطه بالمتجر.
يتم تعيين اسم الموقع إلى اسم المتجر.
- إذا تركت حقل الموقع فارغًا، تقوم جيديا POS تلقائيًا بإنشاء موقع جديد وربطه بالمتجر.
-
بعد إدخال عنوان المتجر، تكتشف نقطة البيع Geidea POS تلقائيًا الموقع الجغرافي للمتجر وتعرضه على خرائط Google.
-
يمكنك إضافة ما يصل إلى ست صور عالية الدقة لمتجرك.
لإضافة صورة، انقر فوقواتبع التعليمات التي تظهر على الشاشة.
-
تقسيم إعدادات المتجر على النحو التالي:
-
نشط: عند التمكين، يكون المخزن نشطاً ويعمل بشكل طبيعي.
عند تعطيله، يكون المخزن غير نشط ولن يعمل. -
اسأل حجم الحفلة: عند تمكينه، يطالب تطبيق الهاتف المحمول أو موقع المتجر على الويب العملاء بتحديد عدد الضيوف لطلبات التوصيل.
-
السماح للعميل بطلب الفكة نقداً على تطبيق الهاتف المحمول/الموقع الإلكتروني: السماح للعملاء بطلب الفكة مسبقاً.
وهذا يعني أن السائق يحتاج إلى الفكة المناسبة عند توصيل الطلب.
وهذا يسهل عملية الدفع النقدي. -
قبول الإكراميات عبر الإنترنت: عند تمكينها، يمكن للعملاء دفع إكرامية للسائق.
-
العرض الترويجي في قائمة الهاتف المحمول: عند تمكينه، سيعرض تطبيق الهاتف المحمول صورًا إعلانية للحملات الترويجية.
ملاحظة: سيؤدي تعطيل هذا الخيار إلى إيقاف عرض الصور، ولكن ستعمل الحملة بشكل طبيعي. -
إظهار التحكم في التاريخ والوقت في قائمة تطبيقات الأجهزة المحمولة: عند التمكين، ستعرض Geidea POS التاريخ والوقت في تطبيق الأجهزة المحمولة.
نصيحة: استخدم هذا الإعداد للمتاجر التي تحتوي على عناصر قائمة ديناميكية. -
تخطي شاشة الفئات على تطبيق الهاتف المحمول: عند التمكين، يتم تخطي الفئات ويتم عرض العناصر مباشرةً.
-
إظهار العناصر الجديدة على تطبيق الجوال: عند التمكين، عند إضافة عنصر جديد، سيتم وضع علامة عليه كعنصر جديد.
-
عرض العناصر الشائعة على تطبيق الجوال: عند التمكين، سيتم عرض قسم للعناصر الشائعة.
-
وضع القائمة على تطبيق الهاتف المحمول، وتعطيل الطلب: عند التمكين، سيعرض المستخدمون قائمة الطعام على تطبيق الهاتف المحمول فقط.
لن يتمكنوا من الطلب. -
تمكين حجز الطاولات: عند التمكين، يمكن للعملاء حجز الطاولات.
ملاحظة: يتم تحديد وقت الحجز في إعدادات النظام. -
تمكين الفئات الفرعية على تطبيق العميل: قم بتمكين هذا الإعداد لجعل موقع المتجر أو تطبيقات الجوال تعرض الفئات الفرعية للفئات الرئيسية للقائمة (إذا تم تحديدها).
- تلقي الطلبات في وضع الطلب العالي فقط: عند التمكين، لن يتلقى هذا المتجر المحدد الطلبات إلا إذا تم تشغيل وضع الطلب العالي.
- ملاحظات الطلب معطلة: عند التمكين، لن يتمكن المستخدمون من إضافة ملاحظات إلى العناصر.
- تمكين وضع الطلب العالي: أدر المفتاح لتمكين وضع الطلب العالي.
- تم تمكين Apple Pay: عند التمكين، سيتم السماح بـ Apple Pay.
- وضع مسح العناصر فقط (للوضع 1): عند التمكين يجب مسح العناصر ضوئيًا لإضافتها إلى عربة التسوق.
- عند التفعيل، يمكن للعملاء اختيار عناصر القائمة ومسحها ضوئياً ثم دفع طلباتهم باستخدام تطبيق الهاتف المحمول.
- عند تعطيله ولكن يتم تمكين زر إظهار المسح الضوئي في قائمة تطبيق الهاتف المحمول, جيديا نقاط البيع يعيد توجيه العميل إلى قائمة المتجر بعد مسح الثلاجة مباشرةً.
تتضمن قائمة المتجر رمزًا لمسح عناصر القائمة ضوئيًا.
- عند التفعيل، يمكن للعملاء اختيار عناصر القائمة ومسحها ضوئياً ثم دفع طلباتهم باستخدام تطبيق الهاتف المحمول.
- إظهار زر المسح الضوئي في قائمة تطبيق الجوال: عند التمكين، سيعرض تطبيق الهاتف المحمول زر المسح الضوئي الذي يمكن استخدامه لمسح العناصر ضوئيًا.
- ارتفاع الطلب: قم بتمكين هذا الإعداد لتطبيق وضع التسليم الخاص المستخدم خلال فترة ارتفاع الطلب.
ملحوظة: في هذا الوضع، لكل منطقة تسليم، يمكنك تعيين قيم خاصة لشروط التسليم (مثل الحد الأدنى لمبلغ التسليم ورسوم التسليم وغيرها).
لمزيد من المعلومات، راجع كيفية تعيين رسوم توصيل الطلبات. - انقر فوق الشريط البرتقالي لتعيين ساعات عمل المتجر وجداول التحكم في التحميل.
- نوع النشاط التجاري: من هذه القائمة، اختر نوع متجرك، مثل بار أو مطعم أو أي نوع آخر.
- نوع الدفع: حدد أنواع الدفع المدعومة في متجرك.
تتوفر الخيارات التالية: الدفع النقدي والبطاقة والدفع عبر الإنترنت. - نوع الخدمة: حدد نوع الطلبات المدعومة في متجرك.
تتوفر الخيارات التالية: على الطاولات، والطلبات الخارجية، والتوصيل. - حدد القيم المناسبة في المنطقة الزمنية وبدء يوم العمل.
- اختياريًا، لجعل المكتب الخلفي يرسل تقارير Z بعد انتهاء المناوبة في أي محطة نقاط البيع، قم بتشغيل زر تمكين إرسال تقارير Z، ثم حدد عناوين البريد الإلكتروني التي سيتم إرسال تقارير Z إليها.
ملاحظة: لتحديد عدة عناوين، بعد إدخال كل عنوان، اضغط ENTER.
-
إعدادات يوم العمل
لضمان قيام المكتب الخلفي بإنشاء تقارير صحيحة عن بيانات الأعمال الرئيسية وأنشطة التسويق الرئيسية، نوصيك بمراعاة القواعد التالية:
-
من قائمة المناطق الزمنية، حدد المنطقة الزمنية الصحيحة لمتجرك. هذه المعلومات مهمة، خاصةً إذا كان لديك عدة متاجر في مناطق زمنية مختلفة.
-
إذا كان متجرك يغلق قبل منتصف الليل (12:00 صباحًا)، فقم بتعيين قيمة بدء يوم العمل على 12:00 صباحًا. وهذا يضمن أن جميع التقارير ستوفر معلومات صحيحة عن أي تاريخ محدد.
-
إذا كان متجرك يغلق بعد منتصف الليل أو يعمل على مدار الساعة طوال أيام الأسبوع، قم بتعيين قيمة بداية يوم العمل على ساعة إغلاق المتجر أو ساعة انتهاء المناوبة. على سبيل المثال، إذا كان متجرك يغلق في الساعة 02:00 صباحًا، فقم بتعيين قيمة بداية يوم العمل على 02:00 صباحًا. في هذا السيناريو، في تقارير نقاط البيع في جيديا POS، ستنتمي جميع المعاملات والمبيعات التي تتم من منتصف الليل إلى الساعة 02:00 صباحًا. على سبيل المثال، تعتبر التقارير أن الطلب الذي تمت معالجته في 20 ديسمبر في الساعة 01:15 صباحًا كما لو تمت معالجته في 19 ديسمبر.
