Geidea POS enables customization of orders by adding comments. To save time, preset comments can be added. Additionally, for an added level of organization, preset comments can also be added for specific categories, not just the whole order.
Using Preset Comments
- In Geidea POS Back Office expand Settings, and choose Comments.
- The list of all available comments will be displayed; as shown below:
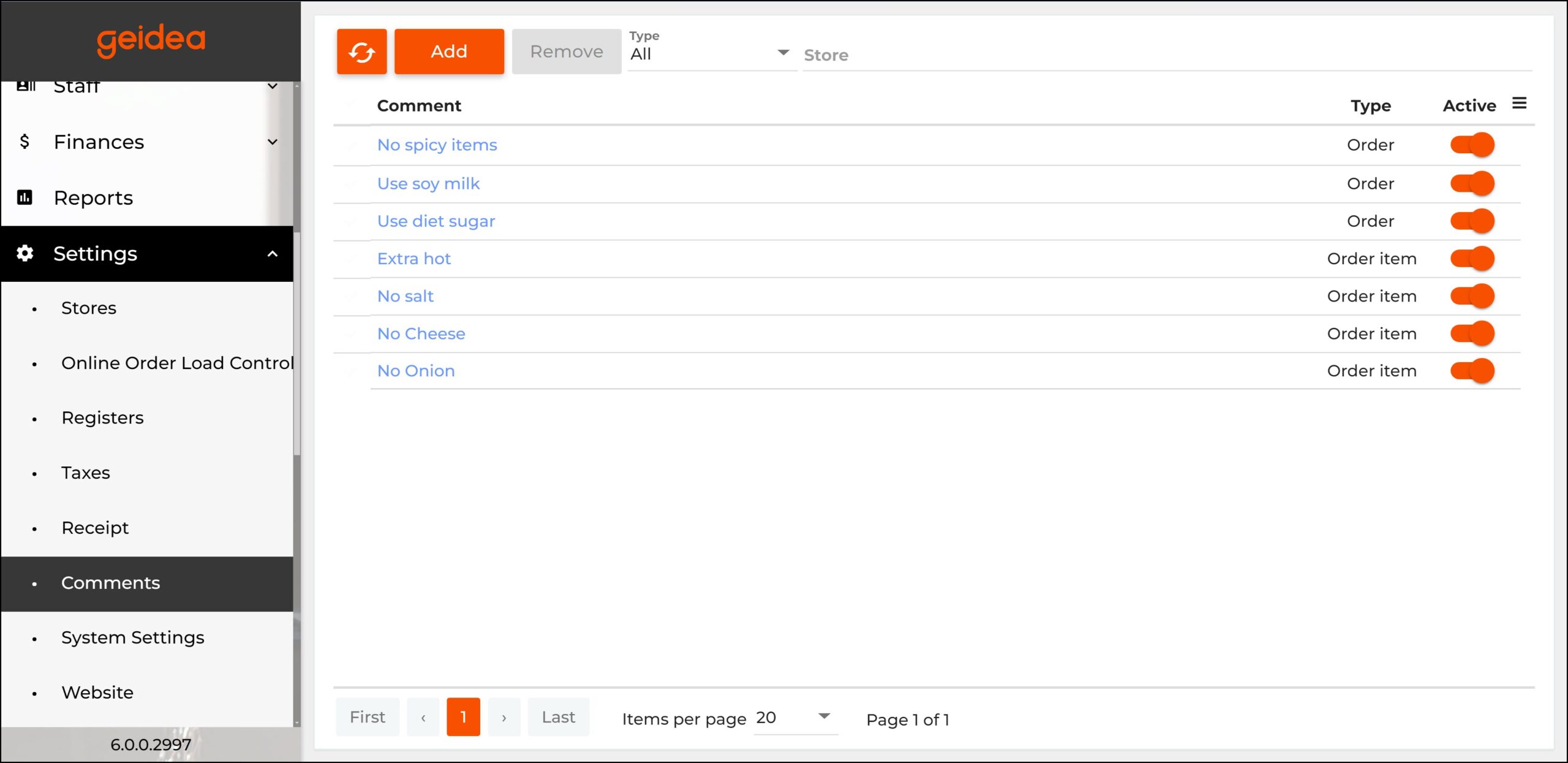
- Using this list, we will know the following:
- Comment: The comment itself.
- Type: Does this comment apply to whole order (order) or to a specific category of item (order item).
- Active: Is the comment active or inactive; does it show on the app or not.
NOTE: For easy navigation, you can filter comments by type and store.
Add New Preset Comment
To add new preset comment
- Click Add.
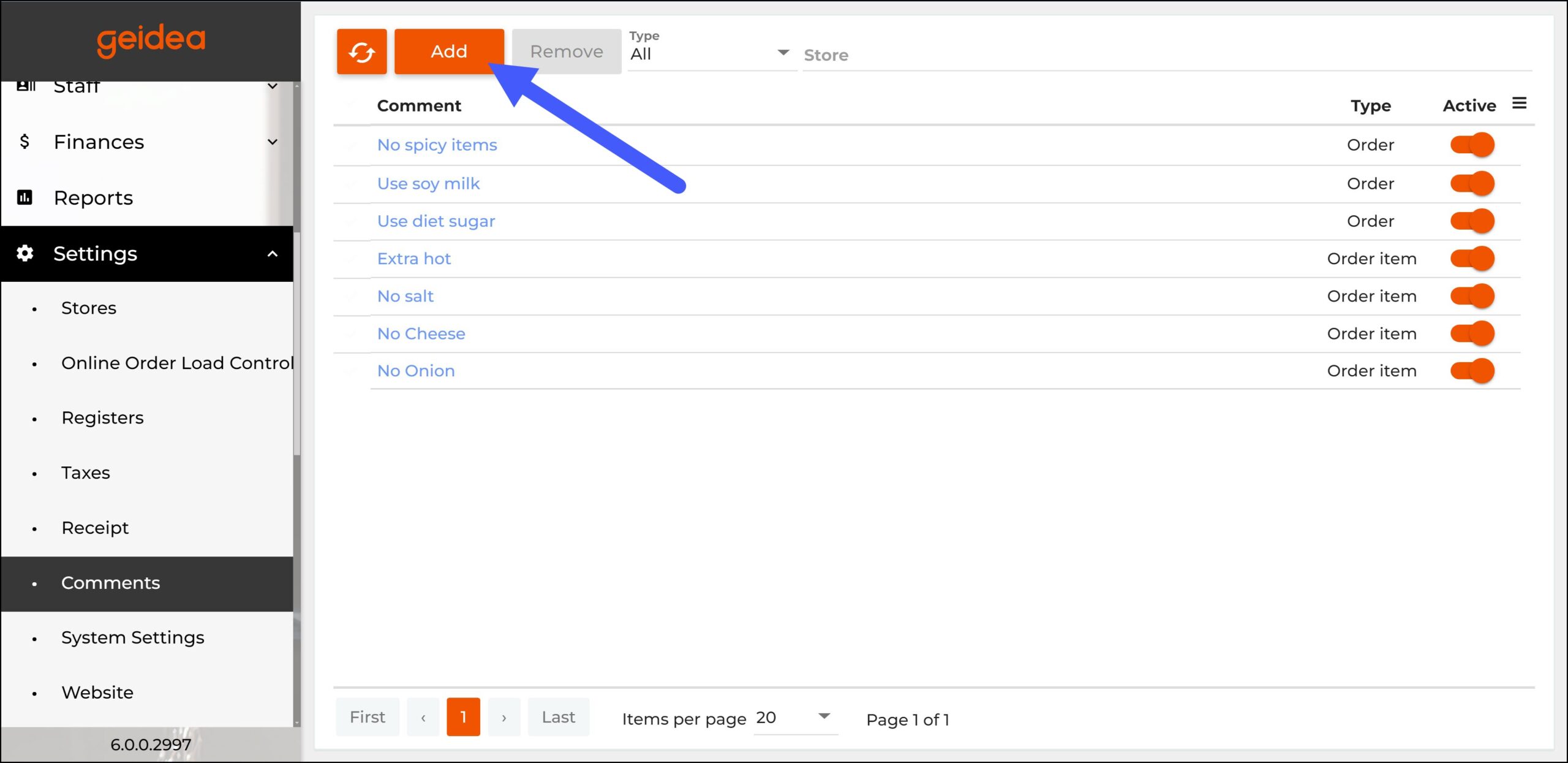
- Write the comment itself.
- Choose the Stores.
- Choose the comment type.
- In case of Order Item, pick the appropriate Categories
- When done click Save:
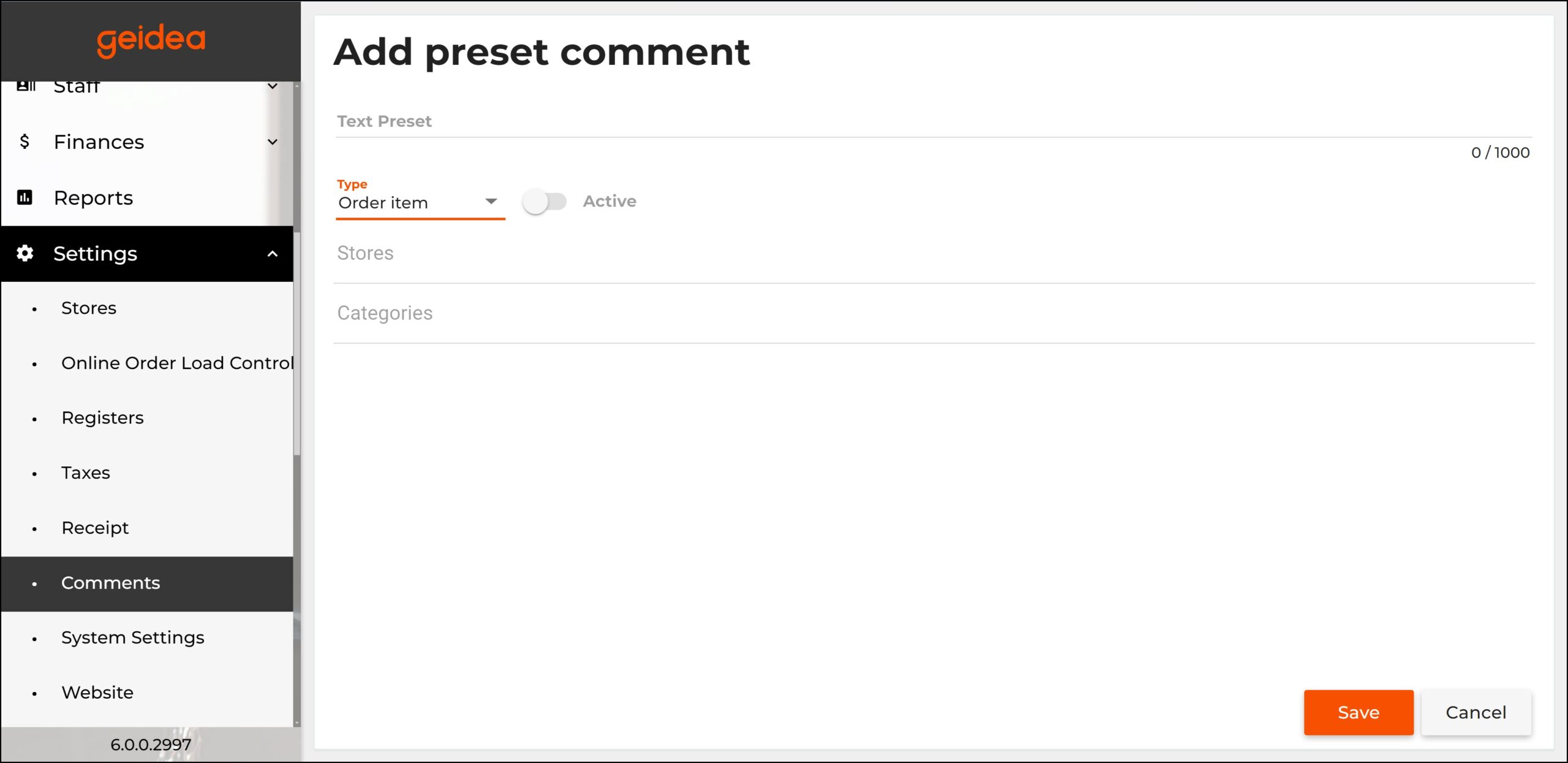
Using Comments and Preset Comments
When processing an active order on Geidea POS app, Comments can be added.
For order wide comments:
- Click Add Some Notes, you will be able to write free text, as well as choose one or more preset Order comments.
- Choose General or Hidden to show or hide comments from the customer.
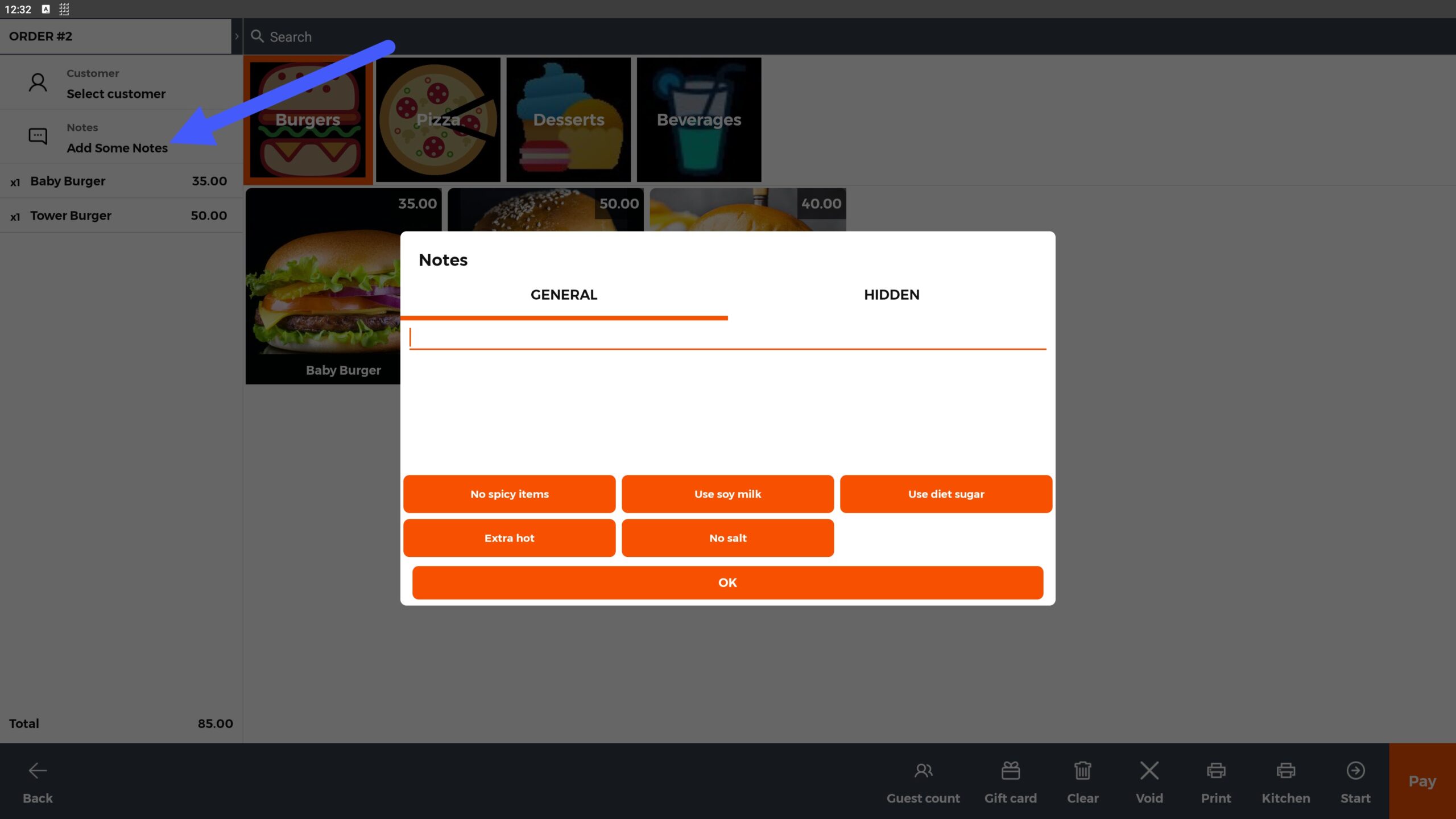
- Click OK.
For Order Specific Comments:
- Add the desired item to the cart.
- Choose the item from the cart.
- Click the Settings icon.
- Choose Comment.
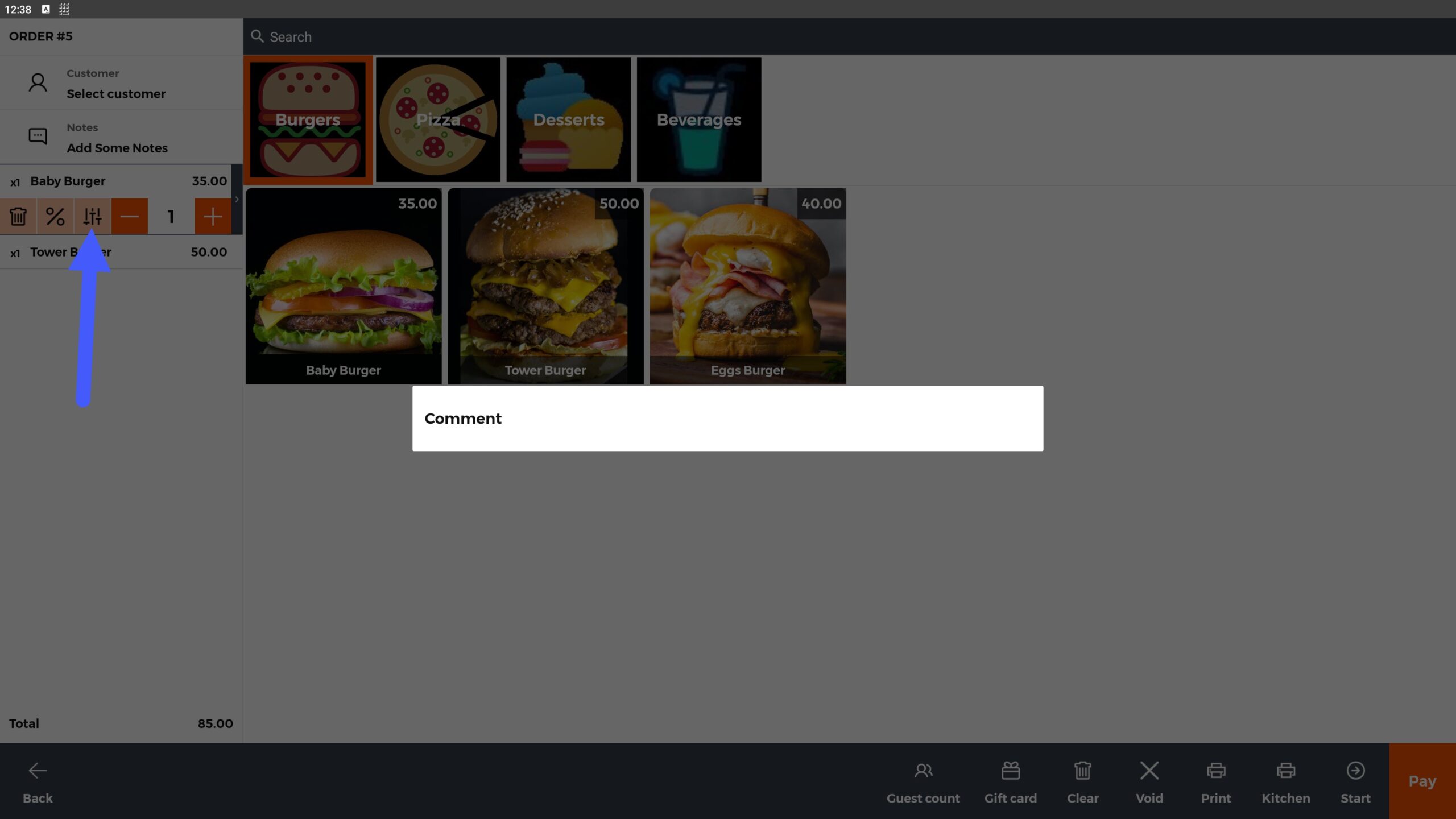
- You will be able to write free text, as well as choose one or more preset Order Item comments.
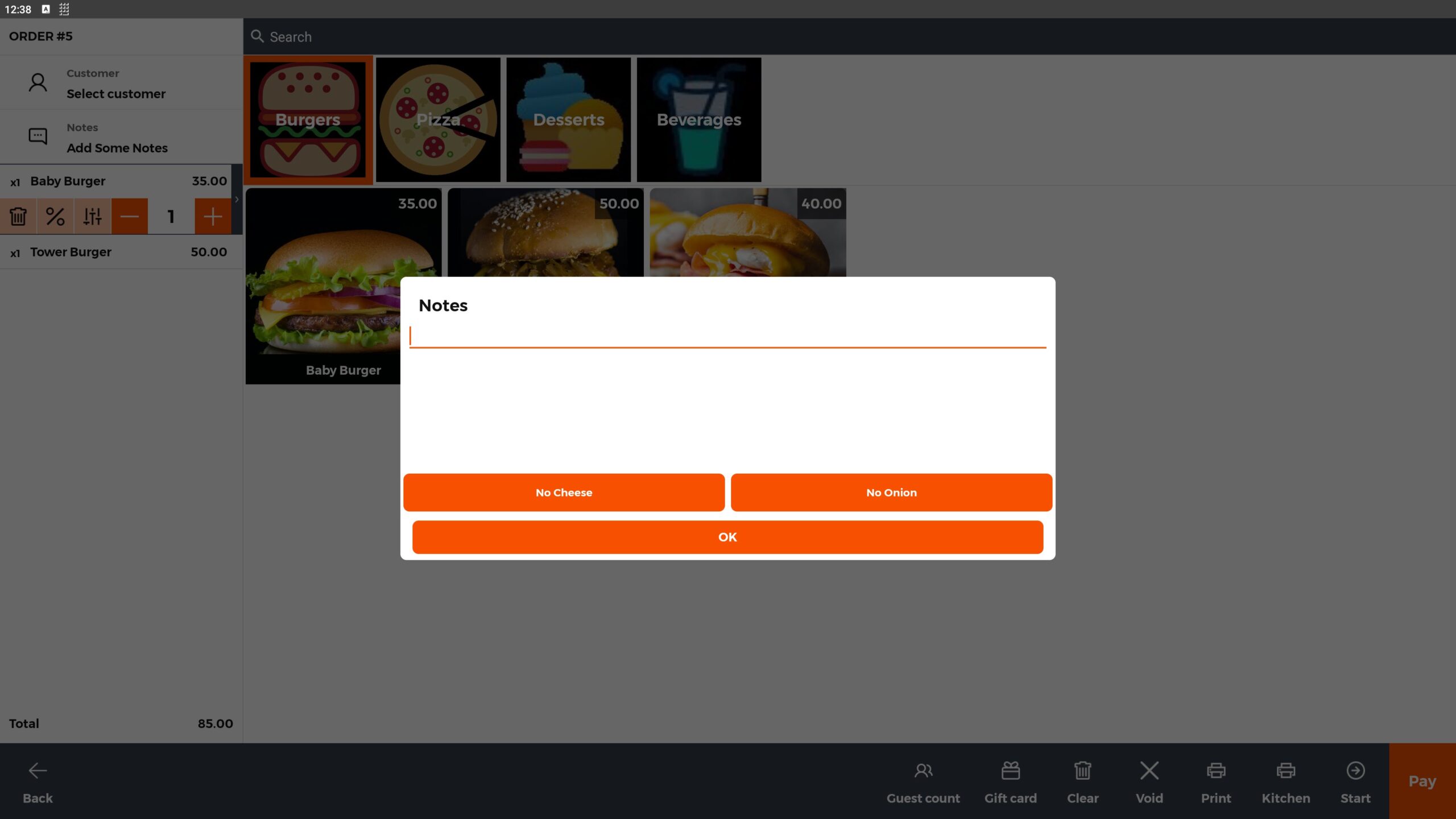
- Click OK.