Balance displays a wholistic financial overview for all your legal entities in real time. The following information is available:
- The cash balance (it includes the amount of cash in the safe deposit and in cash drawers of all your POS terminals).
- The bank accounts balances (non-cash funds)
- Accounts payables
- Accounts receivables
- Balance of each POS terminal at your stores.
Accessing Cash Balance Information
To open the cash balance screen
- Under Finances, click Cash Balance.
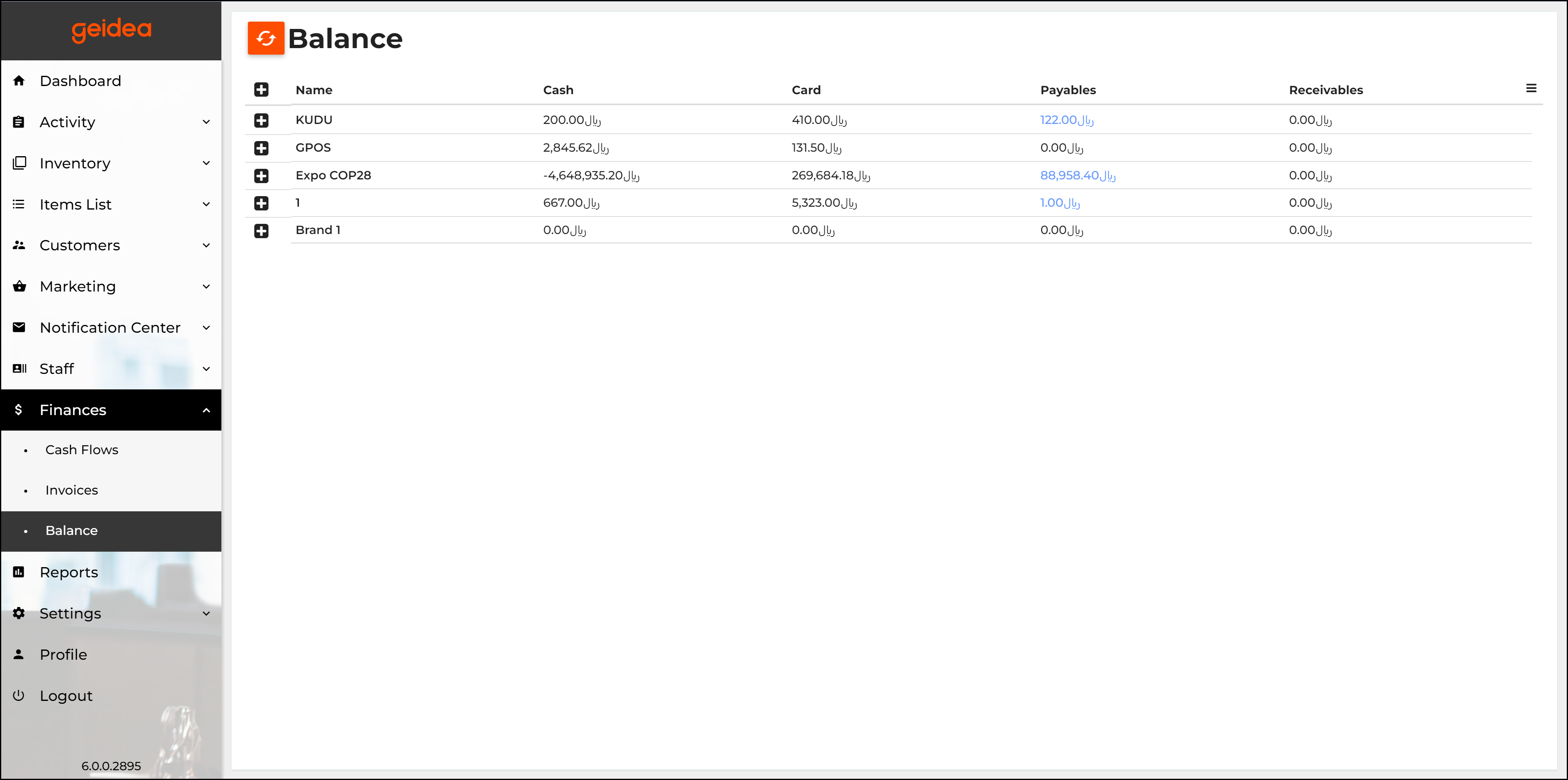
Table breakdown as follows:
- Cash: displays a total amount of cash (in the currency units).
- Card: displays total balance of all your bank accounts (non-cash funds).
- Credit: displays accounts payable.
- Debit: displays accounts receivable.
Viewing Detailed Information on Legal Entities
The Name column displays a list of your legal entities. To view detailed information on a legal entity, expand the entity node (click the plus (+) icon next to the entity name):
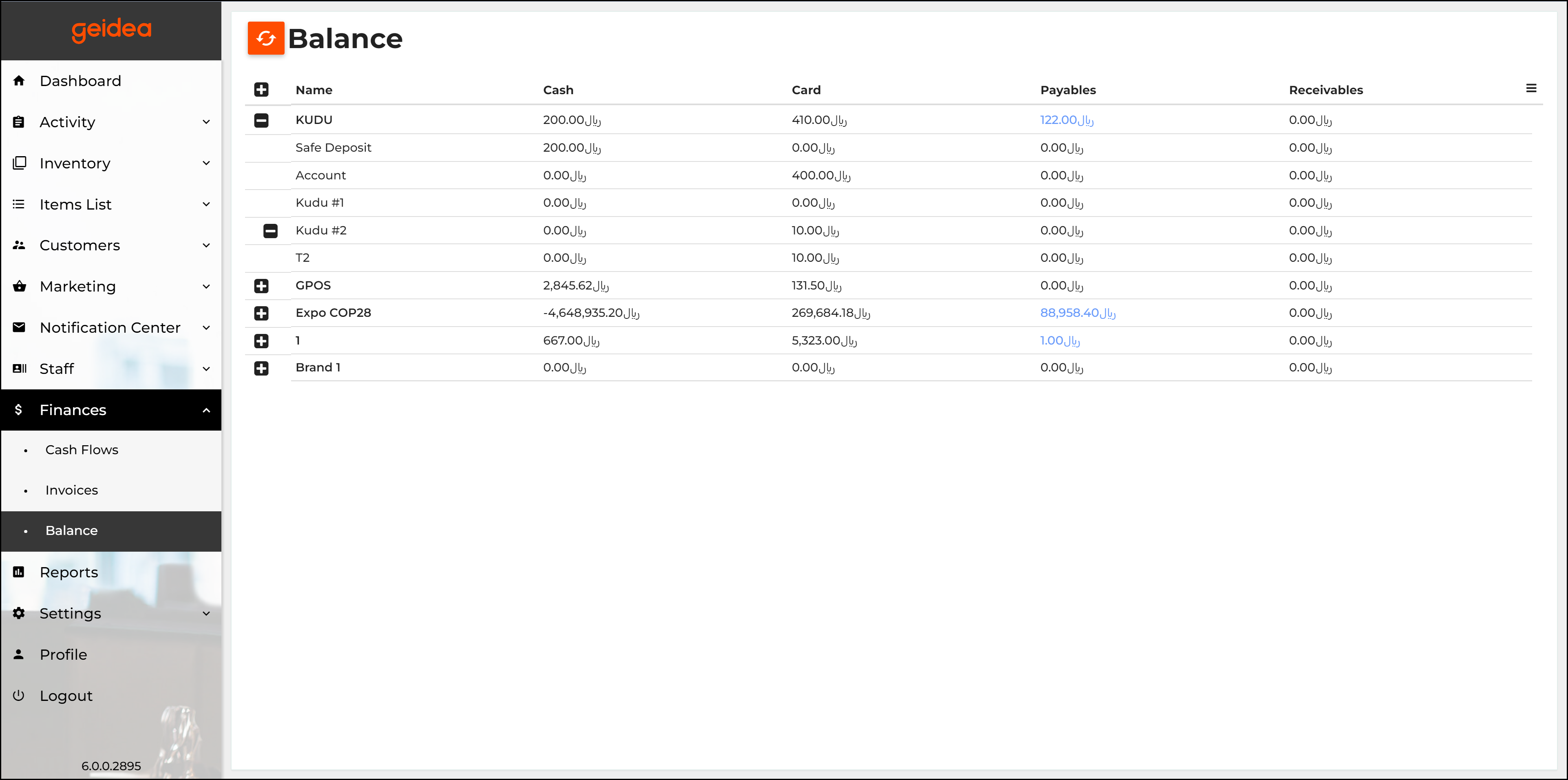
Description of the Budgeting Process
The budgeting operations include the POS terminal operations and financial operations registered using the Cash Flows screen.
- POS terminal operations
- Financial operations.
POS Terminal Operations
This section discusses how POS terminal operations affect the balance of the legal entity to which this POS terminal belongs.
Paying Order
When customers pay their orders, the legal entity balance always increases in the following way:
- payments in cash increase the cash balance
- payments with banking cards increase the bank account balance of the legal entity to which the store belongs.
Payments with gift cards or loyalty balls do not change the legal entity balance.
For more information about the payment methods, see Pay Order.
Refunding Order
After refunding an order, the legal entity balance always decreases in the following way:
- refunding orders paid in cash decreases the cash balance
- refunding orders paid with banking cards decreases the bank account balance of the legal entity to which the store belongs.
For more information, see Cancel or Refund Order.
Cash In operation after starting the shift
After you confirmed the shift start, POS Terminal automatically displays the Cash in dialog box that prompts you to add some money to the cash drawer:
When you add the cash money to the cash drawer after starting the shift, Geidea POS considers this operation as the money transfer from the safe deposit to the cash drawer. This operation does not change the legal entity balance.
Cashier out operation before ending the shift
While ending the shift, POS terminal displays the Cashier Out dialog box similar to the following screen:
After performing the cashier out operation, the cash money should be transferred from the cash drawer to the safe deposit. This operation always increases the cash balance of the legal entity by the shift revenue amount (see the screenshot below).
Note that the cash in and cashier out operations are displayed on the Cash Flows screen as the Transfer Cash to Terminal and Transfer Cash to Deposit operations (see the Change Reason column):
Additional Operations
Complementary to operations described earlier in this topic, POS Terminal lets you perform additional operations available in Menu -> Cash Drawer:
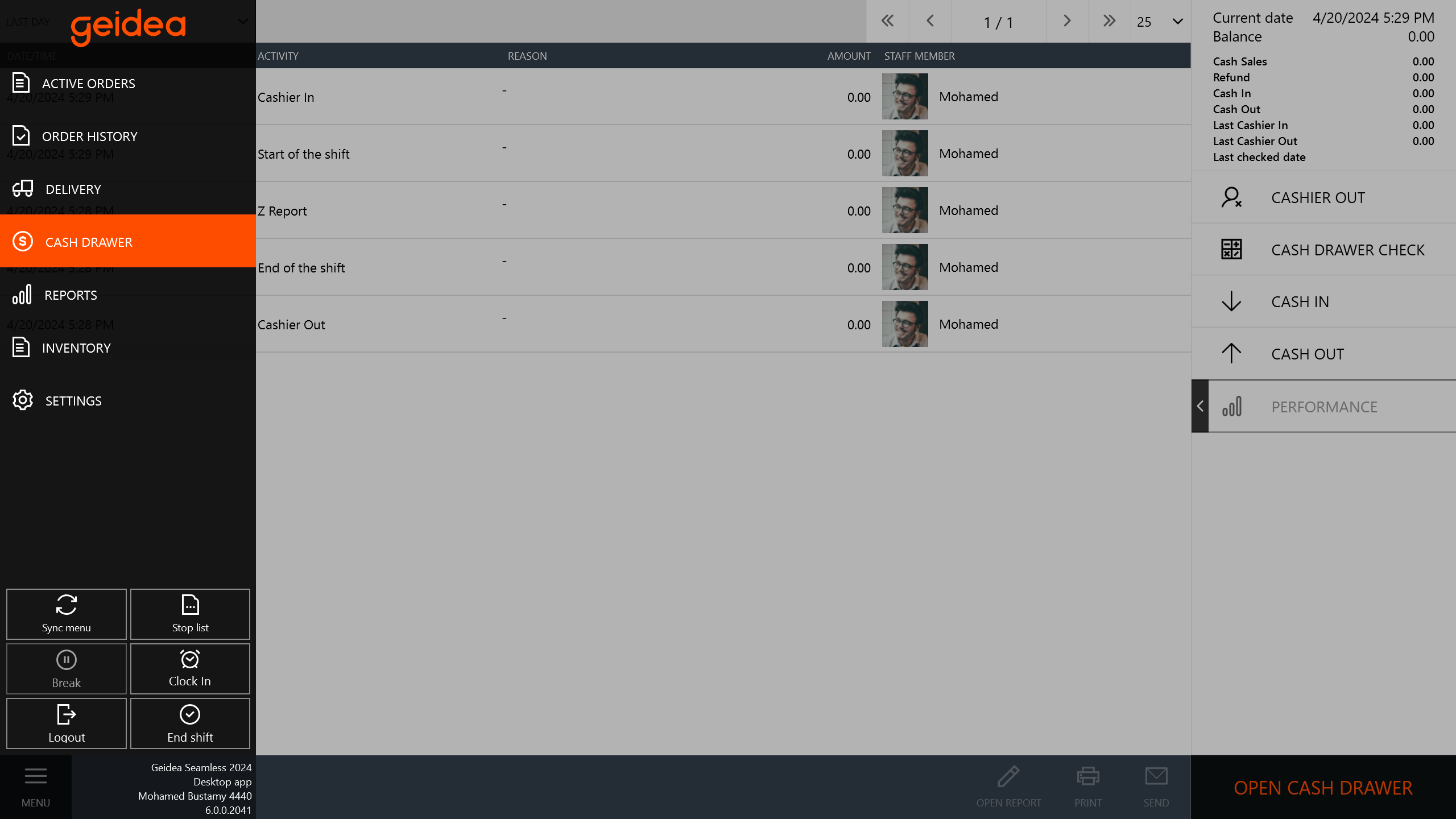
Cash in
The “Cash in” accounting item is an income item that belongs to the CashDrawer and Finances categories. This accounting item is used to document receiving money from other legal entities. For example, you can use this item to document receiving money from your driver who delivered an order. In the given scenario, the cash in operation increases the balance of your enterprise.
On the other hand, you can transfer money from the safe deposit to the cash drawer (for example, you can put coins to give change).
Cash out
This operation always decreases the cash drawer balance but the way the “cash out” operation affects the enterprise balance depends on the accounting item (reason) of this operation.
For example, you can create an accounting item “Transfer funds” with the following properties:
- You can use this accounting item to document a withdrawal of some part of the shift revenue to transfer to the safe deposit during the shift. This accounting item is a transfer item that belongs to the CashDrawer category. This operation does not affect the balance of your enterprise.
- On the other hand, you can use the Cash out operation to pay wages to your employees (such as drivers). You can create an expenditure item “Driver wage” with the following properties:
- This is an expenditure operation that always results in decreasing the balance of your enterprise.