This topic covers the following subjects:
- View a list of purchasing orders
- View and edit existing orders
- Make new purchasing order
- Duplicate an order
- Delete orders
View a List of Purchasing Orders
Under Inventory, and click Purchase Order. This displays a list of existing purchase orders similar to the following screen: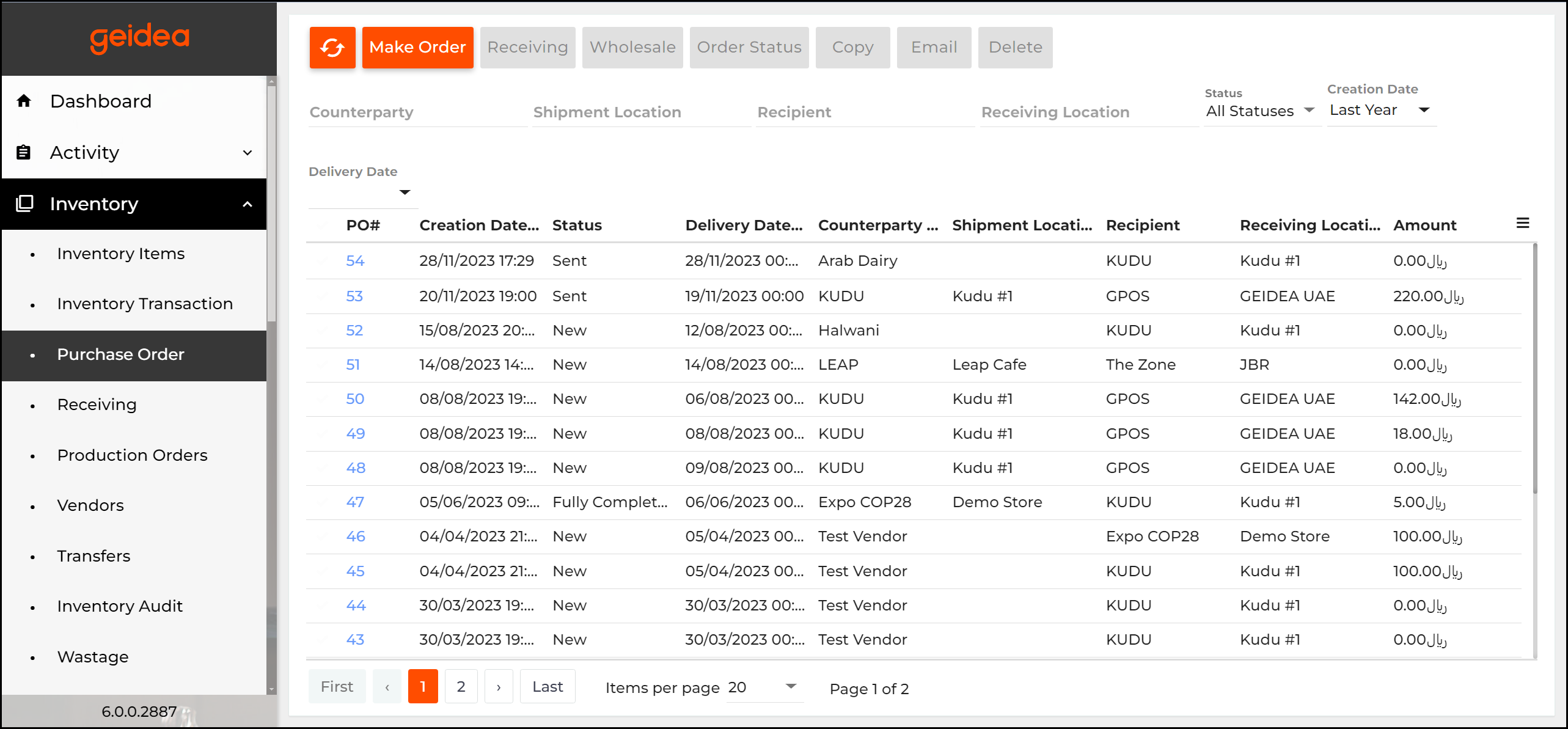
This page defines the following elements:
- Make Order: creates new purchase order
- Copy: clones a purchase order
- Email: sends selected purchasing order to the vendor. The email address is defined in the vendor properties – for more information, see Vendors.
- Delete: delete selected purchase orders
- Filter: filters the list of orders using specified criteria.
- Receiving: the items purchased and getting added to the inventory stock.
- Wholesale: creates a new wholesale transaction for the selected order.
To view or edit detailed information about existing order, click the order number in the PO# column.
View and Edit an Existing Order
To view details of a purchase order, then click the order number in the PO# column.
PO Details tab: displays a list of the ordered inventory items.
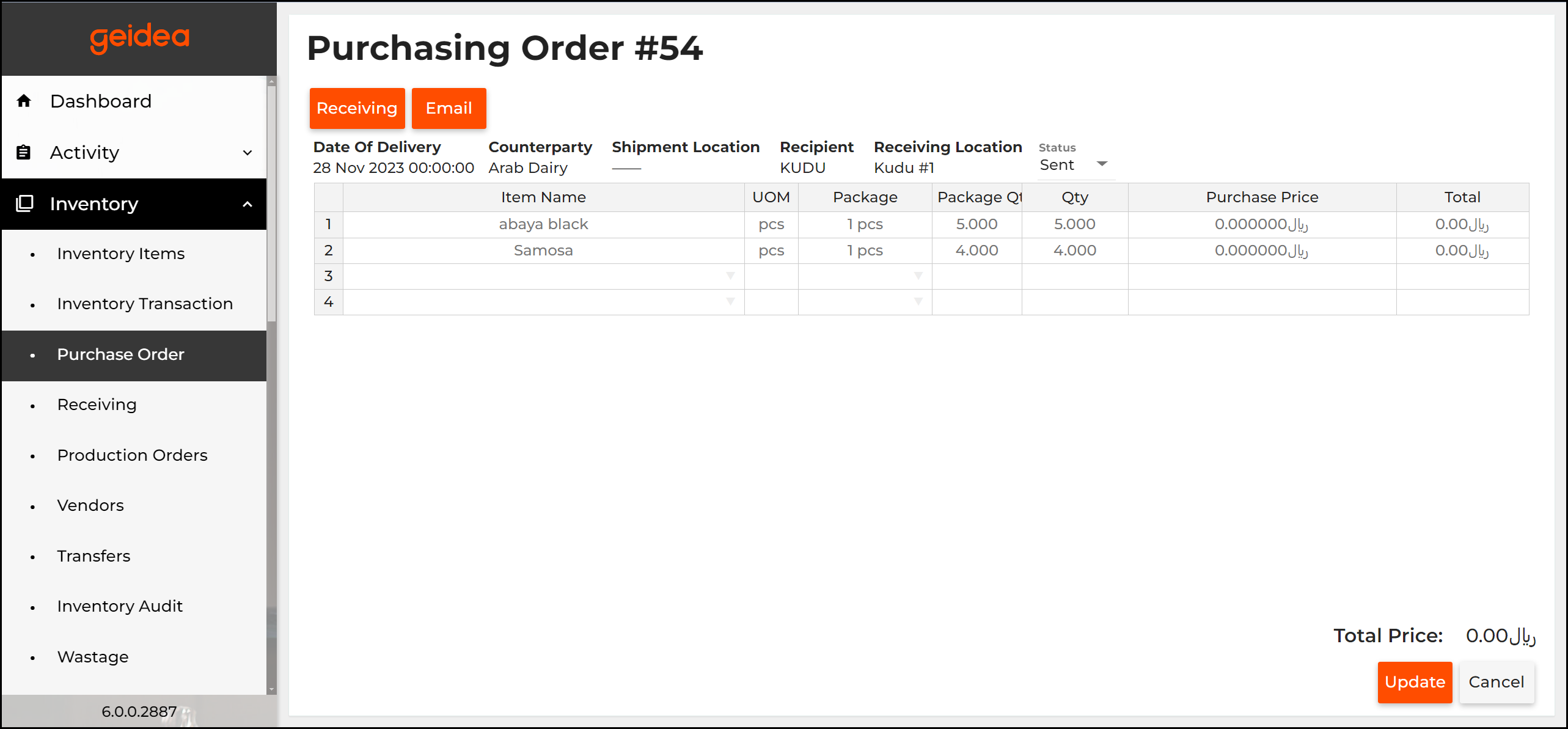
Here, you can view the order details, modify the order itself, the details about the order, like location or recipient and even change the order status.
When you are done, click Update.
Make New Order
This section helps you create a purchase order, based on which you can have items added to your stock later when the order arrives.
To make new order
- Click Make Order, and complete the Add Order form.
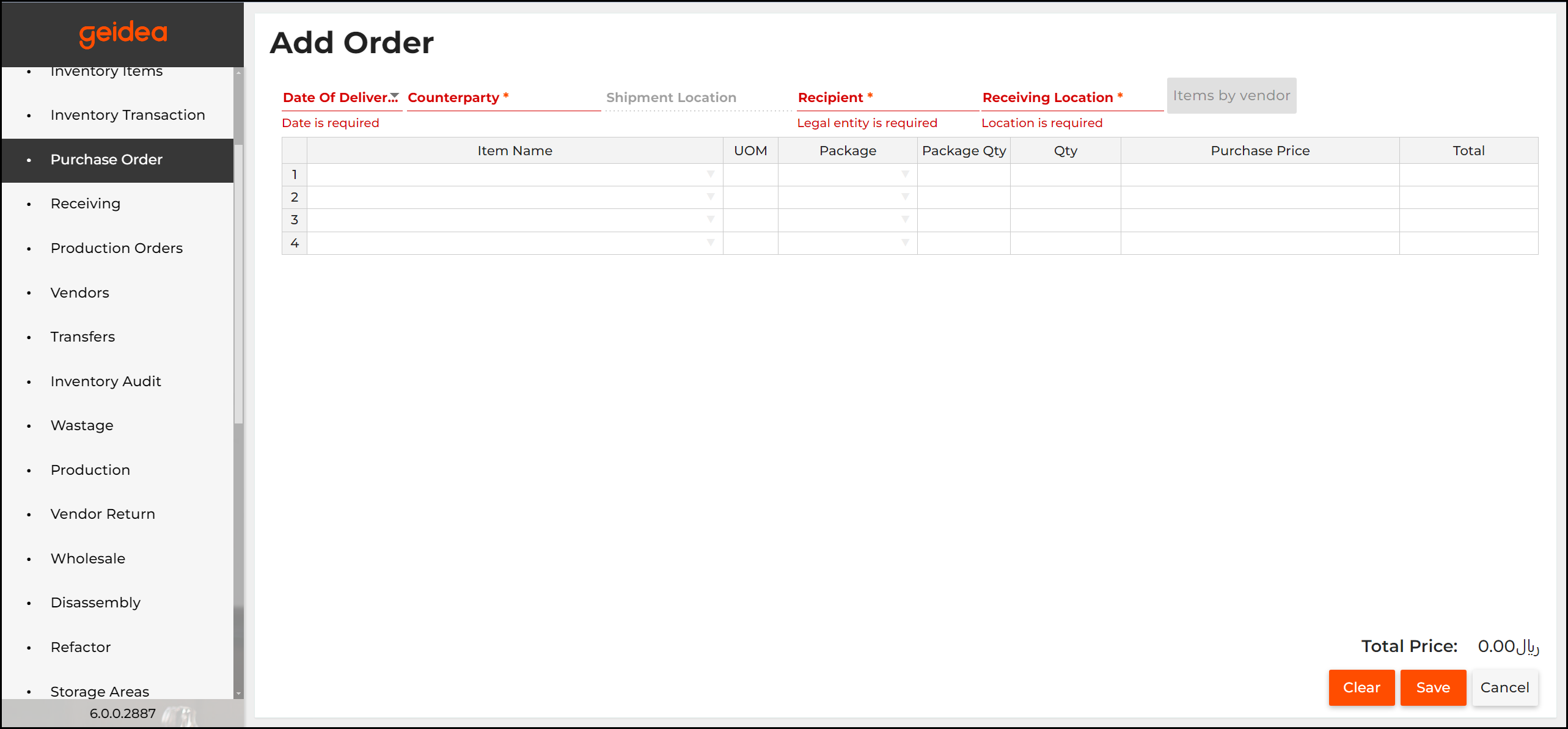
To complete this order, do the following:
- Add items to the order using the drop-down list.
- Specify the delivery information in the Date, Counter party, Shipment location, Recipient, and Receiving Location.
- Specify the purchase information for each item in the Qty (quantity) and Cost fields, respectively.
- Click Save.
Duplicate an Order
To facilitate creation of a new purchase order, you can clone an existing base order, and then make appropriate changes to the cloned order.
To duplicate an order
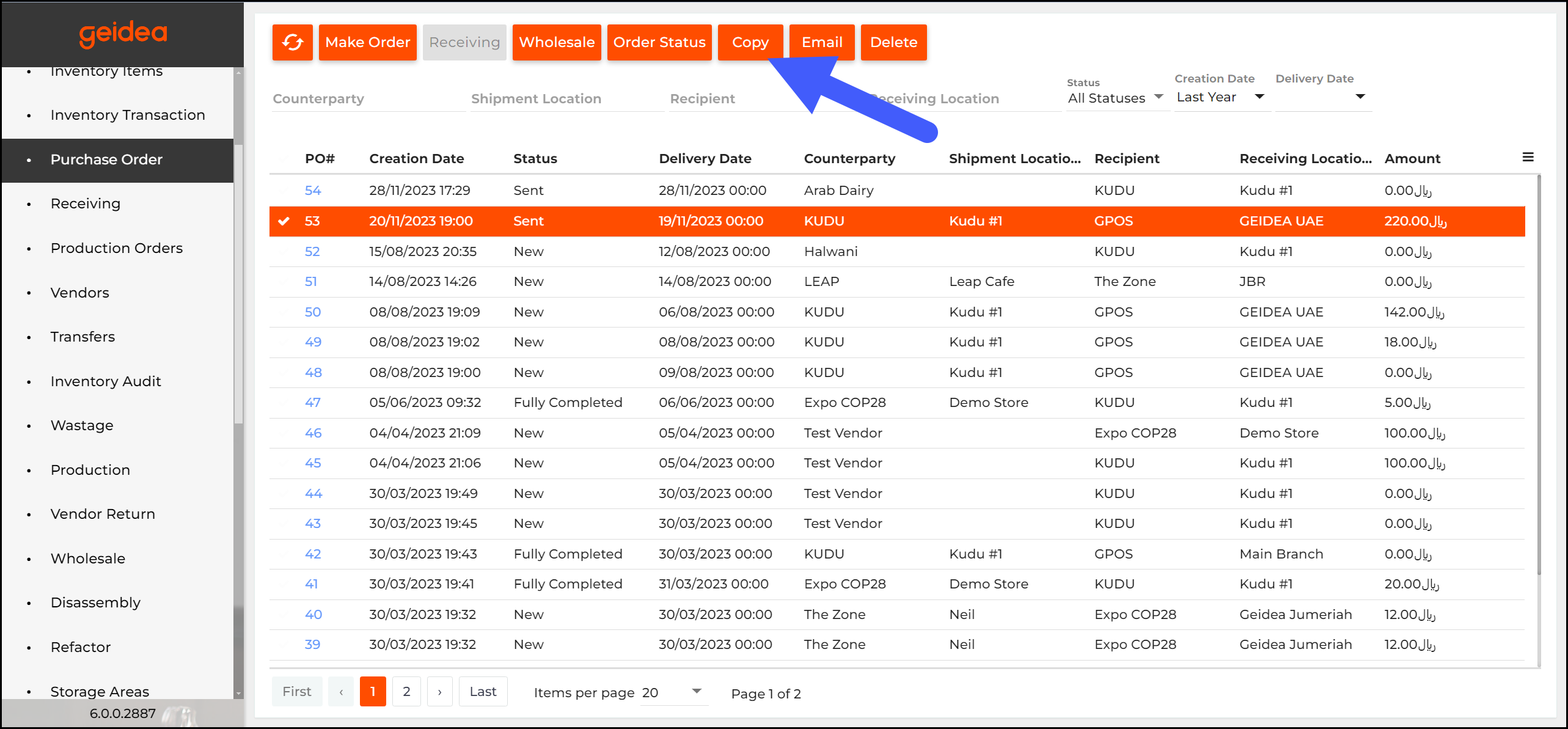
- Open a list of orders.
- Select an order by clicking the checkbox, and click Copy.
- This opens the Add Order form.
- Complete the Add Order form.
Delete Orders
Optionally, you can delete orders from the list.
To delete orders
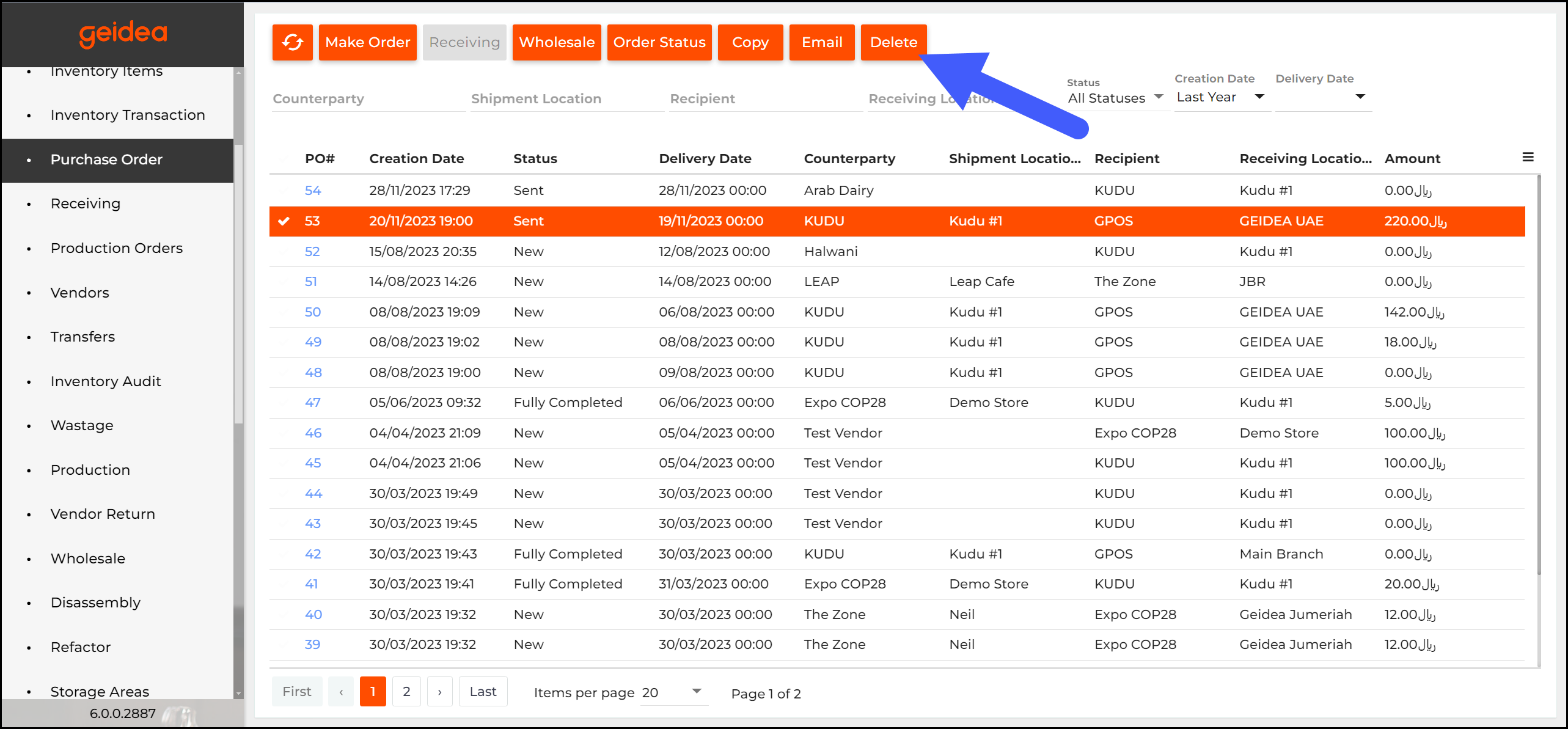
- Open a list of orders.
- From the list, select an order(s) by checking the checkboxes.
- Click Delete.
NOTE: This operation permanently deletes selected orders from the orders history.